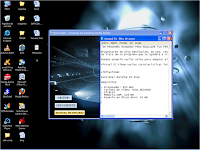jueves, 10 de septiembre de 2015
Como crear un programa portable
Convertir en portable una aplicación que usa un archivo INI
Una de las formas sencillas es cuando una aplicación usa un archivo INI para guardar su configuración.
Cualquier programa que instalamos en Windows, que utilice un archivo de configuración INI o uno en formato XML para guardar sus datos, puede ser convertido en una aplicación portable.
Cualquier programa que instalamos en Windows, que utilice un archivo de configuración INI o uno en formato XML para guardar sus datos, puede ser convertido en una aplicación portable.
Usar los archivos de una aplicación de forma portable
Para convertir en Windows, una aplicación que utilice archivos INI o XML en portable, sigue los siguientes pasos:
• Localiza los archivos de la aplicación en Archivos de programa.
• En algunos casos, si se instaló la aplicación para un usuario en específico, el archivo INI o XML se encuentra en la carpeta de datos de dicho usuario.
• Copia dicha carpeta completa al dispositivo extraíble.
• Crea un acceso directo que apunte a su ejecutable principal.
• En algunos casos, si se instaló la aplicación para un usuario en específico, el archivo INI o XML se encuentra en la carpeta de datos de dicho usuario.
En Windows 7 y Vista la ruta es la siguiente:
C:\Users\NombreDeUsuario\AppData\Roaming.
En Windows XP la ruta es diferente:
C:\Documents and Settings\NombreDeUsuario\Datos de programa
Para abrir dicha locación fácilmente, solo pega en el cuadro de Inicio: %APPDATA% y presiona la tecla Enter.
• Localiza y mueve dicho archivo a la carpeta de la aplicación en Archivos de programa.C:\Users\NombreDeUsuario\AppData\Roaming.
En Windows XP la ruta es diferente:
C:\Documents and Settings\NombreDeUsuario\Datos de programa
Para abrir dicha locación fácilmente, solo pega en el cuadro de Inicio: %APPDATA% y presiona la tecla Enter.
• Copia dicha carpeta completa al dispositivo extraíble.
• Crea un acceso directo que apunte a su ejecutable principal.
Utilizando Winrar para crear un programa portable
Aunque te parezca increíble Winrar es el software que utilizaremos en seguida para poder crear nuestro portable.
Pasos para crear un programa portable
- Lo primero que debemos hacer es ir a Disco Local → Archivos de programas y dentro de la lista de programas instalados seleccionamos la carpeta del que deseamos convertir.
- Cuando tengamos lista nuestra carpeta le damos clic derecho arrastramos la carpeta al escritorio y le damos “copiar aquí”, se copiarán todos los archivos del programa.
- Ahora el siguiente paso es entrar a la carpeta de nuestro programa que copiamos al escritorio, seleccionamos todos los archivos, damos clic derecho “Añadir al archivo” para comprimir.
- Con el Winrar abierto procederemos a configurarlo.
- En la pestaña General → Método de compresión elegimos “La mejor”. En Opciones de Compresión marcamos la opción “Crear un archivo autoextraible”.
- En la pestaña Avanzado: Presionamos el botón Autoextraibe; se mostrará una ventana y en el campo de texto dentro de la pestaña General pondremos en mayúscula la palabra TEMP, también marcamos la opción “Guardar y Restaurar rutas”. Ahora nos dirigimos a la pestaña Avanzado y, cuidado con este paso, porque tendremos que copiar el nombre del archivo ejecutable que se encuentra dentro de la carpeta que copiamos al escritorio (solo el nombre) y lo pegaremos tal cual en el apartado “Ejecutar tras la extracción”, luego de pegarlo le agregamos la palabra “.exe”, por ejemplo el nombre tendría que quedar asínombreprogama.exe.
- Seguidamente vamos a la pestaña Modos, ahí dentro marcamos la casilla “Descomprimir en una carpeta temporal” y en el apartado Mostrar marcamos la opción “Ocultar todo”.
- Damos aceptar y aceptar a las dos ventanas e iniciará el proceso de compresión.
Manual AutoPlay
Autoplay es un programa que permite crear autoruns (wikipedia: AutoRun es la capacidad de varios sistemas operativos para ejecutar una acción determinada al insertar un medio extraíble como un CD, DVD o Memoria flash)
AutoPlay Media Studio (su nombre completo) permite al usuario crear sus propios autorunes multimedia interactivos, y aunque no seas un programador, con un poco de intuición podrás crear proyectos que parecerán profesionales gracias a las prestaciones y proyectos predeterminados que trae este programa. Con su interfaz gráfica podrás añadir imágenes, textos y música a vídeos, crear listados y contenido web… haciendo varios clics (por el método de arrastras cosas).
Primeramente damos click en el icono de AUTO PLAY MEDIA STUDIO
Esperamos que aparezca una pequeña ventana en el escritorio. Hasta que cargue el Programa.
Una vez abierto el Programa, daremos Clic en la opción CREATE A NEW PROJECT
A continuación nos aparecerá la sig: ventana, en la cual daremos Clic en la opción BLANK PROJECT
Eh aquí nuestra primera pagina.
En esta ocasión escogeremos la opción OBJECT para inserta una imagen.
Aparecerá una ventana en cual se nos dará la elección de elegir una imagen
Como podemos observar, la imagen que seleccionamos ya aparece en la pagina.
Para insertar Botones, nos dirigimos a la opción OBJET para seleccionar el campo BUTTON
A continuación saldrá una ventana donde se nos dará la opción de elegir el tipo y color de botón que vayamos a utilizar en el proyecto
Como podemos observar en la ventana el botón que seleccionamos se aplico correctamente.
Para insertar los demás botones debemos realizar los pasos que realizamos con la ventana anterior. Como podemos observar de esta manera quedara.
Para inserta texto en los botones debemos dar doble Clic en el botón.
Por lo que a continuación nos aparecerá la siguiente ventana.
Para elegir el tipo de letra, tamaño, demos seleccionar el BOTÓN FONT.
Por lo que a continuación nos aparecerá la sig: ventana por lo que se nos dará la oportunidad de elegir el tipo y tamaño de letra.
Si queremos cambiar el tipo de color debemos dirigirnos al campo de STATE COLORS y seleccionar el color que no guste. Pero también depende del fondo de la página.
Como observamos las opciones que escogimos, tanto el color y tipo de texto están ya insertados en la pagina.

Para aplicar texto a los demás botones debemos aplicar el mismo paso que los del primer botón.
PASOS PARA CREAR UNA NUEVA VENTANA.
Eh aquí ya nuestra nueva Pagina.
Para darle forma: tanto de insertar Imágenes y Botones y Texto a los Botones debemos seguir los pasos realizados en nuestra primera página.
PASOS PARA INSERTAR UN CAMPO DE TEXTO
Primeramente escogemos la opción NEW PARAGRAPH OBJECT
Como observamos en la imagen se inserto un pequeño cuadro de texto.
Para insertar el texto debemos dar doble Click en el cuadro.
En esta ventana que aparece, debemos sombrear el texto y borrarlo, para insertar nuestro texto relacionado al proyecto.
En el Botón FONT podremos cambiar el tipo y tamaño de letra.
Al igual que en el campo STATE COLOR para cambiar el tipo de color
Como observamos a continuación los cambios que realizamos en el texto tuvieron éxito.
Para insertar el siguiente campo de texto debemos realizar los mismos pasos que en la Página anterior.
PASOS PARA INSETAR EL PROGRAMA DEL PROYECTO
Primeramente damos Click en el botón llamado SETUP
Por lo que aparecerá una ventana donde escogeremos la opción QUICK ACTION
Una vez seleccionada nos dirigimos al campo ACTION TO RUN:
Donde daremos Click y escogeremos la opción RUM PROGRAM
Por lo que al seleccionar aquella opción aparecerán unos pequeños campos en blancos:
Debemos dirigirnos al campo FILE TO RUN: y seleccionar el botónBROSWER
Una vez seleccionado aquel campo nos aparecerá la siguiente ventana, donde se nos dará opción de elegir el programa del proyecto.
Como observamos a continuación:
Una vez seleccionado el programa damos Click en Aceptar
PASOS PARA ELEGIR O LLAMAR A NUESTRA SEGUNDA PÁGINA
Primeramente damos Click en el botón SIGUIENTE
Una vez seleccionado el botón nos aparecerá la siguiente ventana: donde escogeremos la opción QUICK ACTION
Ahora nos dirigiremos al campo ACTION RUN y escogemos la opción SHOW PAGE
Por lo que aparecerá un nuevo campo escogeremos la opciónSPECIFIC PAGE
Como se muestra a continuación
Por lo que aparecerá otro nuevo campo llamado PAGE NAME y elegiremos la opción PAGE 2
Como podemos observar que el aplicar los cambios detallados tuvieron resultado, tal como lo muestra al llamar a la pagina dos.
AL IGUAL QUE LOS PASOS REALIZADOS EN LA PAGINA UNO SE DEBEN REALIZAR
EN LA PAGINA DOS PARA OBTENER LOS MISMOS RESULTADOS.
PASOS PARA INGRESAR AL MANUAL DE USUARIO
Para ingresar al manual de usuario debemos primeramente dar Click en el botón MANUAL DE USUARIO
Debemos escoger la opción QUICK ACTION
Como se muestra en la siguiente ventana debemos escoger la opciónOPEN DOCUMENT
Por lo que aparecerá un nuevo campo y debemos dar Click en elBOTON BROSWER
Nos aparecerá una nueva ventana donde se nos dará la oportunidad de elegir el documento que contenga el MANUAL DE USUARIO
Por último damos en la opción ACEPTAR
Realizado todos los pasos debemos dirigirnos a la siguiente opción para que nuestra ventana tenga una medida exacta y no se distorsione.
Eh ahí nos aparecerá la siguiente ventana
Debemos escoger la siguiente opción MEDIUM en el campoDIMENSIONS.
Realizando estos pasos nuestra ventana estará en un solo lugar y no tendrá espacios en blancos una vez q se ejecute.
PASOS PARA EJECUTAR EL PROGRAMA
Debemos dirigirnos a la siguiente opción:
Debemos dirigirnos al campo PROJECT y dar Click en aquella opción o presionamos la tecla F5 Por lo que nos aparecerá la siguiente pantalla
POR LO QUE ESPERAMOS UN MOMENTO
Y ACONTINUACION APARECERA NUESTRO PROYECTO REALIAZDO
Suscribirse a:
Entradas (Atom)